Quando você, como fotógrafo, trabalha com cores na edição de suas imagens, é crucial que seu monitor esteja calibrado corretamente. Dessa forma, você pode ter certeza de que as cores que está vendo estão corretas.
Se você estiver trabalhando em um monitor não calibrado, há grandes chances de que você esteja desperdiçando muito tempo em sua edição de imagens sem conseguir obter as cores corretas.
Quando você terminar de editar suas imagens e quiser imprimi-las, seu monitor e sua impressora nunca irão coincidir, e você acabará desperdiçando muito tempo reimprimindo suas imagens.
Na maioria das vezes, a impressora é culpada, mas muitas vezes vemos que o problema está na tela.
Embora a gerenciamento de cores para fotógrafos possa ser simplificado com as ferramentas certas, ainda existem muitos que não dedicam tempo a isso.
Muitos fotógrafos gastam muito dinheiro em boas câmeras e impressoras, mas esquecem de algo tão fundamental como o gerenciamento de cores.
Costumamos dizer que todos os fotógrafos devem pelo menos usar um calibrador de tela, como o i1Display Pro, e um ColorChecker Passport Photo para o gerenciamento de cores.
Se você também tem uma impressora, talvez devesse considerar um calibrador de impressora também.
Aqui está uma lista de calibradores de tela que podem ser usados tanto pela X-Rite quanto pela Datacolor.
Alguns deles podem até calibrar sua impressora e tela.
X-Rite
•
X-Rite i1Display Pro
•
X-Rite Colormunki Display
•
X-Rite Colormunki Photo - calibração de tela e impressora
•
X-Rite i1 Basic Pro
•
X-Rite i1 Photo Pro - calibração de tela e impressora
•
X-Rite i1 Publish Pro - calibração de tela e impressora
Datacolor
•
Datacolor Spyder5 Elite
•
Datacolor Spyder5 Pro
•
Datacolor Spyder5STUDIO - calibração de tela e impressora
Criamos este guia para mostrar como realizar a calibração básica corretamente.
Você pode usar tanto calibradores Spyder quanto X-Rite para este guia.
O software varia um pouco, mas as configurações são as mesmas.
Antes de começarmos, precisamos fazer algumas coisas no computador.
• Ligue sua tela por pelo menos 30 minutos para que ela aqueça corretamente.
• Restaurar as configurações da sua tela - em muitas telas isso pode ser feito pressionando o botão de fábrica reset.
• Garanta que você fechou todos os programas que podem interferir na calibração, como screensavers, programas de email e programas com pop-ups.
Se você realizar a calibração da tela em um Mac, precisará configurar corretamente suas configurações.
Faça isso aqui.
Preferências do Sistema:
• Em "Monitores" (Displays), desative o ajuste automático de brilho.
• Em Universal Access, defina o controle deslizante de contraste para Normal (posição esquerda).
• Em Desktop & Appearance, desative a opção Barra de Menu Translúcido.
• Em Energy, desative as opções de economia de energia para telas de laptop.
Então, agora estamos prontos!
Passo 1 - Iniciando o software de perfilação
Conecte o calibrador de tela ao computador e inicie o software de calibração. Neste caso, estamos usando o X-Rite i1Display Pro e o software i1Profiler fornecido.
Selecione
"Básico"
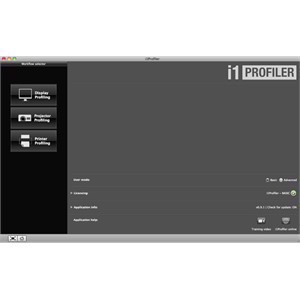
Passo 2 - Selecionando a tela
Selecione a tela que deseja calibrar.
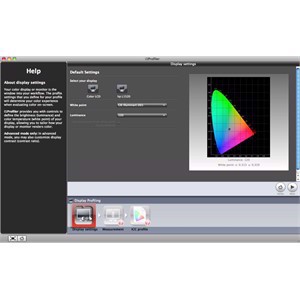
Passo 3 - Configurando o ponto branco
Selecione o ponto branco
"White Point"
Se você é um fotógrafo, selecione D65. D65 é a opção que a maioria das pessoas deve escolher ao trabalhar com fotografia e design gráfico.
Isso fornece a melhor correspondência entre a impressora e a tela.
Use D50 quando precisar realizar tarefas de impressão em uma gráfica, pois o D50 é o padrão para avaliação de cores na indústria gráfica.

Passo 4 - Configurando o brilho
Selecione a luminância
"Luminance"

Recomendamos 120, que deve ser brilhante o suficiente para avaliar cores e contrastes, mas se você tiver dificuldade em enxergar, escolha um valor mais baixo, que pode ir até 100.
Passo 5 - Iniciar a calibração
Calibre o seu calibrador de tela pressionando o botão
"Calibrar".
Passo 6 - Ajustar o brilho da tela

Agora vamos iniciar a calibração ajustando primeiro o brilho para a configuração desejada.
Clique em
"Próximo" e deixe o software fazer uma medição.
Agora você pode ver se a sua tela está muito clara ou escura em relação ao brilho desejado.
Isso é ilustrado à direita e você deve ajustar manualmente o brilho para cima ou para baixo.
A linha laranja deve estar no meio e um sinal de verificação verde será exibido.
Agora você pode clicar no botão
"Próximo".
Passo 7 - Medir as cores
Permita que o seu calibrador de tela inicie a medição das cores.
Aqui, você não precisa fazer nada além de esperar, então pegue uma xícara de café enquanto isso.

Quando a calibração da sua tela estiver concluída, você verá esta tela à direita e poderá clicar em
"Próximo".
Passo 8 - Salvar o perfil ICC da tela
Agora, na verdade, já terminamos e você só precisa nomear o seu perfil ICC e salvá-lo.


 +45 70 60 80 43
Seg-Sex 09-15:00
+45 70 60 80 43
Seg-Sex 09-15:00
